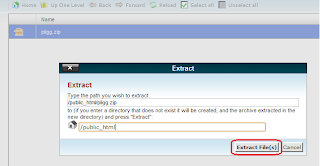Halo sobat apa kabar ?, rubrik tutorial kali ini membahas “Tutorial Membuat Domain Gratis .CO.CC”, tidak berhenti hanya membuat domain, setelah didaftarkan– domain ini bisa kita arahkan istilah kerennyamapping, yaitu proses pemindahan dari domain satu ke domain lain, contoh : jika punya blog di blogspot, maka nama blognya namakamu.blogspot.com, setelah dimapping maka namanya menjadinamakamu.co.cc.
“Mas kinta, apakah wordpress, facebook, friendster, multiply dan lainnya juga bisa menggunakan domain .co.cc ?”, bisa dong, mau tahu gimana caranya, simak terus artikel berikut. Selamat mencoba.
ada 2 tahap yang harus dilakukan :
Untuk blogspot :
- Membuat domain di .co.cc
- Untuk blog di bloggger.com mengarahkan CNAME dari blogger.com ke .co.cc
Untuk blog/social network selain blogspot :
- Membuat domain di .co.cc
- Untuk blog selain blogger.com mengarahkan dengan url forwarding.
“Caranya susah gak ?”, dalam tutorial ini kita akan membuatnya tahap demi tahap, dilengkapi dengan banyak screenshot agar memudahkan pembaca komputerblog yang setia.
Membuat domain .co.cc
- Untuk mendaftar domain co.cc klik disini. atau masukkan url berikut http://www.co.cc/?id=161128 (url dengan link referral)
- Pada halaman .co.cc masukkan nama domain yang diinginkan, kemudian pilih “check availability“.
- Jika nama domain tersedia, pada halaman selanjutnya akan muncul halaman seperti ini, pilih “Continue to registration”.
- Karena kita belum memiliki account maka pilih “create an account now”.
- Pada halaman selanjutnya, isi formulir pendaftaran dengan lengkap (terutama yang ada tanda centangnya, wajib untuk diisi).
- Jika sudah terisi semua, berikan tanda centang pada “I accept the Terms of Services”, kemudian pilih “Create an account now”.
- Selamat, nama domain Anda sudah terdaftar, nama domain ini akan aktif selama 48 jam, jika dalam kurun waktu tersebut tidak melakukan set up pada domain maka pendaftaran domain di cancel.
Untuk blog selain blogspot, langsung ke tahap URL FORWADING (ada dibawah).
Tahap pertama sudah selesai sekarang kita akan melakukan mapping dari domain blogger ke domain .co.cc.
- Setelah berhasil mendaftarkan nama domain, langkah selanjutnya adalah melakukan set up, pilih “Set Up“.
- Pilih “Zone Records“, pada “add a record” isikan :
- Selanjutnya kita akan melakukan set up di blogger account, pada halaman awal blogger.com masukan“Username dan Password” kemudian pilih “SIGN IN”.
- Pilih Settings > Publishing, kemudian pilih “Custom Domain”.
- Pada halaman selanjutnya pilih “Switch to Advanced settings”.
- Masukkan nama domain yang telah di buat di kolom “Your Domain”, jangan lupa untuk menambahkan “www”. Ketikkan Word Verification yang sama kemudian pilih “SAVE SETTINGS” untuk mengakhiri.
- Selamat, sekarang blogspot kamu sudah diarahkan ke domain .co.cc. Domainnya akan selesai diarahkan setelah 48 jam.
— URL FORWADING —
URL Forwading untuk blog/social network (wordpress, facebook, friendster, multiply)
URL Forwading untuk blog/social network (wordpress, facebook, friendster, multiply)
- Setelah berhasil mendaftarkan nama domain, langkah selanjutnya adalah melakukan set up, pilih “Set Up“.
- Pilih “Url Forwading“, isikan :
- Redirect To(URL) : http://mahadji1945.multiply.com (isikan alamat wordpress, facebook, friendster atau multiply yang kamu)
- Page Title : Judul atau situs.
- Frame : URL hiding.
- Description : Keterangan singkat situs.
- Keywords : kata kunci situs.
- Kemudian pilih Set Up.
- Selamat, sekarang blog/social network kita sudah diarahkan.
Jika ada pertanyaan seputar tutorial ini bisa di tulis di kotak komentar, salam.